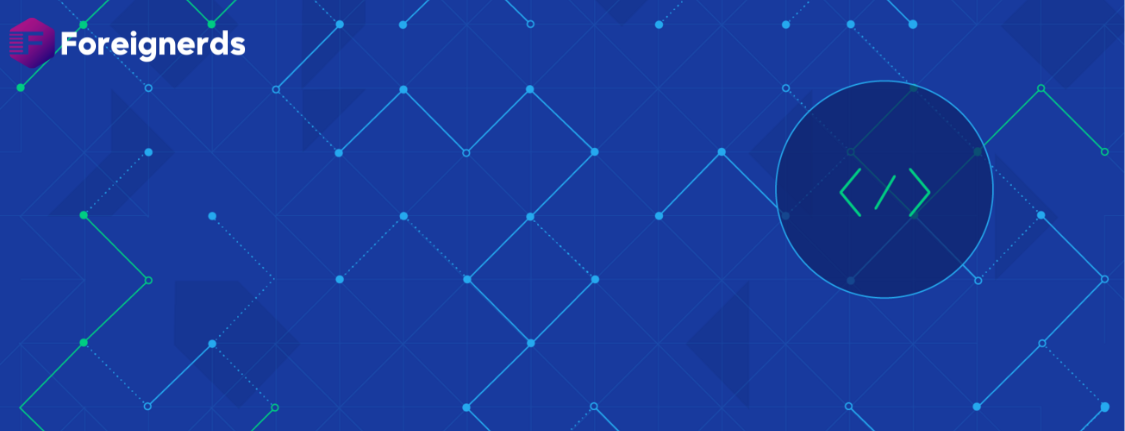Creating a Local Copy of Your WordPress Website: A Step-by-Step Guide
In this comprehensive tutorial, we’ll walk you through the process of creating a local copy of your WordPress website. If you’re considering migrating your WordPress site from another hosting provider or simply want to experiment with changes in a safe environment, you’ll find detailed instructions here.
Section 1: Benefits of a Local WordPress Installation
Before we dive into the technical steps, let’s explore the advantages of having a local WordPress installation:
- Testing Ground for PluginsCreate a safe playground to test new plugins before deploying them on your live website. This reduces the risk of causing issues on your production site.
- Problem IdentificationTroubleshoot potential problems in a controlled environment. With a local setup, you have ample time for error analysis without affecting your live site.
Section 2: Tools for Setting Up a Local WordPress Installation
There are various tools available for establishing a local WordPress installation. In this article, we will focus on two user-friendly options:
- Installing XAMPPTo set up a local web server and MySQL database, we recommend using XAMPP. Follow these steps:
- Download XAMPP and install it in your desired directory (e.g., C:xampp).
- Note: XAMPP is also compatible with Linux and Mac.
- Using an FTP ProgramYou’ll need an FTP program like FileZilla Client to download your WordPress files.
- Customizing with Better Search & Replace PluginTo adapt your local WordPress installation, we’ll utilize the Better Search & Replace plugin.
Section 3: Setting Up Your Local WordPress Installation
Now, let’s delve into the step-by-step process of creating your local WordPress environment:
Step 1: Download WordPress Files
- Create a new folder under C:xampphtdocs (e.g., wp-test-environment).
- Using an FTP program, copy all files from your live WordPress installation into this folder.
Step 2: Identifying and Exporting the Database
If you’re unsure about your WordPress database, follow these steps:
- Log in to your IONOS customer account.
- Navigate to the IONOS App Center and check for your WordPress installation’s database name (up to the first point).
Next, export the database:
- In the IONOS customer account, go to Menu > Hosting > Databases.
- Click on the desired database and select Export.
- Save the exported database file to your computer.
Step 3: Installing WordPress Locally
Ensure that your local web server (Apache) and MySQL are running in XAMPP. If not, start them.
Step 4: Importing the Database
- Start the XAMPP Control Panel.
- Click on “Admin” for MySQL to open PHPMyAdmin.
- Create a new, empty database and import the previously exported database into it.
Step 5: Customizing the Local Database
Modify the database entries “siteurl” and “home” with the local URL:
- In PHPMyAdmin, click on the table ending with “options.”
- Edit “siteurl” to match your local WordPress URL
- Edit “home” with the same local URL.
- Ensure the changes are in the option_value column.
Step 6: Customizing Files
Update the wp-config.php file to match your local database:
- Open the folder containing your local WordPress installation (e.g., C:xampphtdocs/wp-test-environment).
- Edit the wp-config.php file and replace the following data:
- DB_NAME: Name of your local database
- DB_USER: root
- DB_PASSWORD: leave empty
- DB_HOST: localhost
Step 7: Customizing Links
Use the “Better Search & Replace” plugin to update links:
- Access your local WordPress admin area
- Install the “Better Search & Replace” plugin.
- Go to Settings for the plugin.
- In the “Search for” field, enter your online installation’s URL.
- Activate “All – Search and Replace!”
- In the “Replace with” field, input your local WordPress URL
- Click “Start.”
Section 4: Utilizing Your Local WordPress Installation
To work with your local WordPress installation, follow these steps:
- Start the XAMPP Control Panel.
- Ensure Apache and MySQL are running.
- Access your local site in the browser using the local URL
By following this comprehensive guide, you can create a secure local copy of your WordPress website for testing and development purposes, reducing the risk of disrupting your live site during experimentation and troubleshooting.