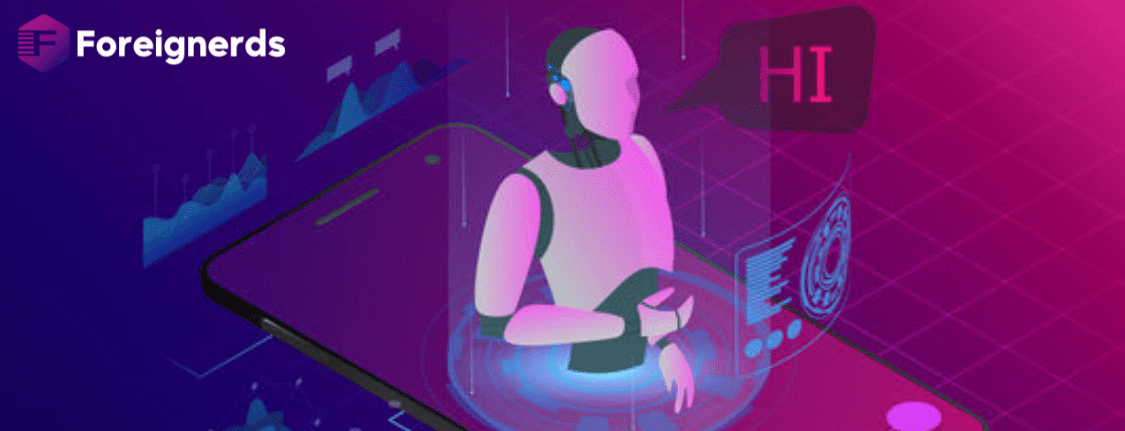Setting up Your Development Environment
Creating Android applications necessitates the establishment of an efficient development environment. This environment empowers developers to utilize the requisite tools, ensuring a seamless workflow. An Integrated Development Environment (IDE) is an all-in-one software suite that provides services such as code creation and editing, executable file generation, and debugging. Visual Studio stands out as a widely-used IDE for cross-platform mobile application development, accommodating both Android and iOS app creation. In this guide, we’ll walk you through the step-by-step process of installing and configuring Visual Studio on your computer to kickstart your Android app development journey.
Step 1: Download Visual Studio from the Official Website
- Visit the official Microsoft Visual Studio website using the provided link.
- The community version of this IDE is available for free. Download the .exe file.
- Execute the downloaded file on your computer.
Step 2: Select Appropriate Workloads
- Upon launching the Visual Studio .exe file, you will be prompted to select workloads.
- Workloads define the IDE’s purpose and functionality, specifying the types of projects it will support.
- Choose “Mobile Development with .NET” and, if the Android Software Development Kit (SDK) isn’t already installed on your computer, select the checkbox on the right.
- Click on the “Install” button.
Step 3: System Reboot
- After all the necessary files have been downloaded and installed, Visual Studio will prompt you to restart your system.
- This step is crucial for ensuring a smooth installation of the software.
- Click on the “Restart” button.
Step 4: Log In to Your Microsoft Account
- To use Visual Studio, you must log in with a Microsoft account.
- If you already have an account, sign in; otherwise, create a new one.
- Select your preferred color theme and click “Start Visual Studio.”
Step 5: Create a New Project
- In the subsequent dialog box, click on the “Create a new project” option.
- This action opens a window where you can choose the project type and platform for your development.
- From the “Project type” dropdown menu, select “Mobile.”
- Choose “Mobile App (Xamarin.Forms)” from the provided list.
Step 6: Configure the Project
- Assign a name and location to your project.
- Click on “Create.”
- In the following dialog box, opt for a blank template for your application.
- Click “Create.”
Step 7: Project Files
- To access the MainActivity file of your application, click on “MainActivity.cs” under the “Android” heading in the right-side menu.
- Similarly, to open the XML layout file, select “MainPage.xaml” from the menu on the right.
Step 8: Configure a Virtual Device (Emulator)
- Emulators enable the testing and running of Android applications on your computer without the need for a physical Android device.
- To set up an emulator, open the Android Device Manager.
- Choose the default settings and click on “Create.”
- The emulator’s name will now appear in the Android Device Manager list.
- Click the “Run” button (located in the rightmost column of the manager) to launch the emulator.
- If you’ve previously used an Android development IDE like IntelliJ IDEA or Android Studio and have set up an emulator, its name and configuration will appear in the Android Device Manager list.
- Navigate to the “Tools” menu at the top, and open “Android” -> “Android SDK Manager.”
- Ensure that the target API for the device is installed in the Visual Studio IDE. If it’s not, install the SDK platform corresponding to the device’s OS version.
Step 9: Run Your Application
- Once you’ve successfully configured the emulator, the device name will appear next to the “Run” icon on the IDE’s toolbar.
- Click the “Run” icon, and your application will be launched on the emulator.
This comprehensive guide takes you through the entire process of installing and configuring Visual Studio for Android app development. By following these steps, you’ll be well on your way to creating innovative Android applications with ease.