- Home
- Design and Development
- How To Install VSCode For PHP...
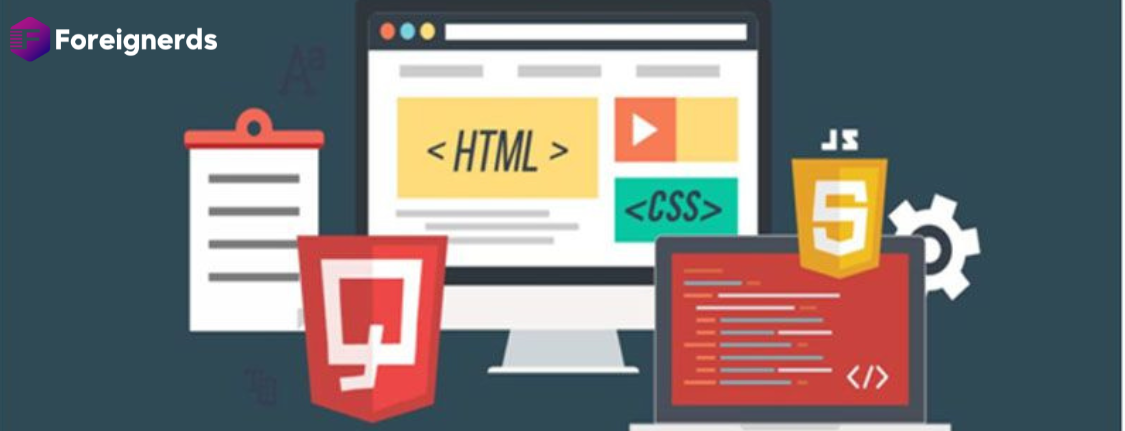
Visual Studio Code (VSCode), a versatile and lightweight code editor, has gained immense popularity in a short time. It offers support for numerous programming languages and boasts an active community-driven plugin ecosystem. In this comprehensive tutorial, we will guide you through the process of installing and configuring Visual Studio Code for PHP development on a Windows system. This powerful code editor equips PHP developers with essential features such as IntelliSense, Syntax Highlighting, Bracket Matching, Snippets, and Linting. To begin, ensure that PHP is already installed on your system, or refer to our tutorials on installing WampServer and PHP 7 on Windows if needed.
Downloading Visual Studio Code is the first step in setting up your development environment. Head to the official download page and select the appropriate version for Windows. We recommend choosing the 64-bit installer for modern systems. As of the time of writing, version 1.37.1 is available for download.
After downloading the installer, double-click it to initiate the installation process. You will be prompted to accept the License Agreement, choose an installation directory, and configure the Start Menu shortcuts. Follow these steps to complete the installation successfully.
Visual Studio Code offers a rich ecosystem of plugins that can enhance your PHP development experience. To explore available plugins, visit the Visual Studio Code Marketplace and search for “php.” You can also access the Marketplace directly within the IDE by clicking on View -> Extensions or pressing Ctrl + Shift + x. This step will help you discover useful extensions tailored to your PHP development needs.
In this section, we will install essential extensions for PHP development in Visual Studio Code. It is crucial to ensure that you are using a recent version of PHP; ideally, PHP 7.2 or higher to leverage the latest PHP features. The two most important extensions for PHP developers are PHP IntelliSense and PHP Debug. Install these extensions along with any others that align with your specific requirements. Follow the steps outlined in Fig 12 and Fig 13 to add these extensions to your Visual Studio Code setup.
Now that Visual Studio Code is configured and equipped with essential extensions, it’s time to create a simple PHP project and run your first script. Follow these steps:
You can also use the Code Runner extension to execute your code conveniently. Execute the PHP file in the terminal by entering the PHP command, as demonstrated in Fig 19, which will display the output. Alternatively, follow the instructions in Fig 20, Fig 21, and Fig 22 to execute the program using the Code Runner Extension and view the output.
this tutorial has guided you through the installation and setup of Visual Studio Code for PHP development on Windows, enabling you to harness the power of this versatile code editor for your PHP projects. Explore the vast Visual Studio Code Marketplace to discover additional plugins and extensions that can further enhance your PHP development workflow. Happy coding!
© 2013 - 2025 Foreignerds. All Rights Reserved