- Home
- Google Updates
- How To “Pin a Location” on...
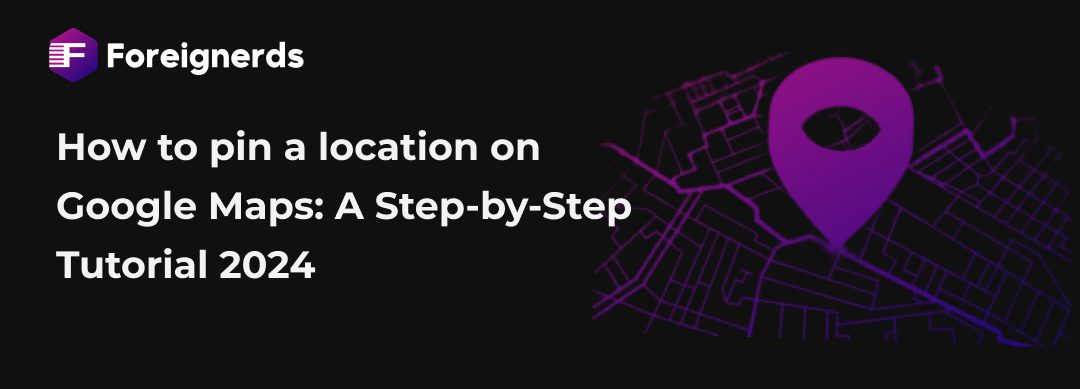
Google Maps is one of Google’s most featured, trusted, and popular services. In today’s digital world, if you want to reach any destination worldwide, you just need to search for it on Google Maps, which will direct you to your destination. Learn how to “Pin a Location” on Google Maps to enhance your navigation and sharing experience.
Apart from providing directions to your desired place, Google Maps offers several other features, such as pinning a location, sharing a pinned location, adding notes and descriptions to a location, and saving a location.
In this blog, we will understand Google Maps‘ “pin a location” feature and learn how to do it easily. We will also look at how to share a pinned location and how to save it for further navigation.
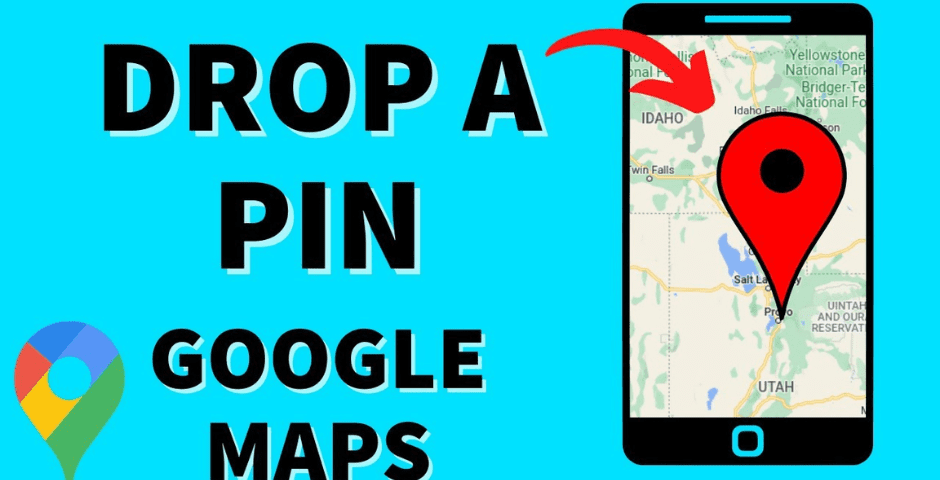
The “PIN a Location” feature on Google Maps enables you to highlight or pin a particular location on the map for reference or sharing. It is a straightforward method of pinning any location on the Maps for navigation, planning, or communication purposes.
By pinpointing location, users can share meeting points or highlight specific landmarks. Apart from this, there are several other benefits of pinpointing location on Google Maps, such as:
Pinning or dropping a location on Google Maps is quite easy. Let’s now understand step by step how to pin a location on Google Maps using a mobile phone or desktop.
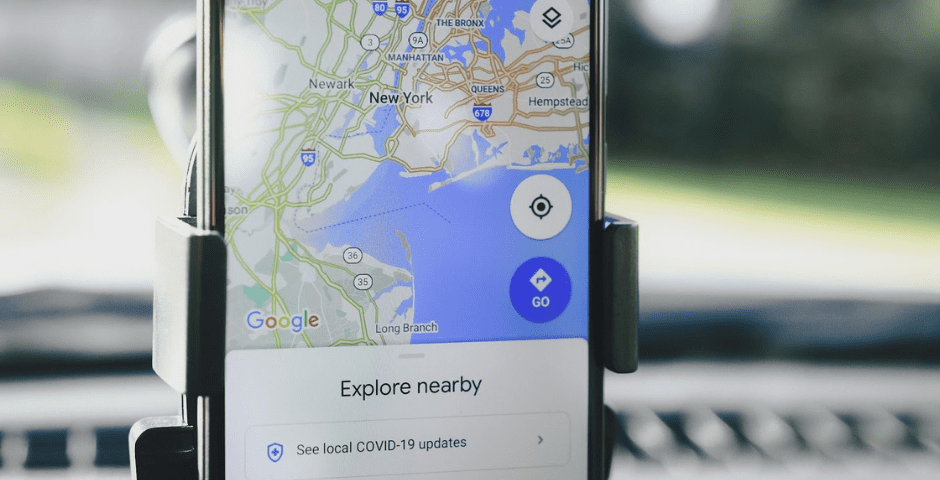
You need to follow the steps given below to use a mobile phone.
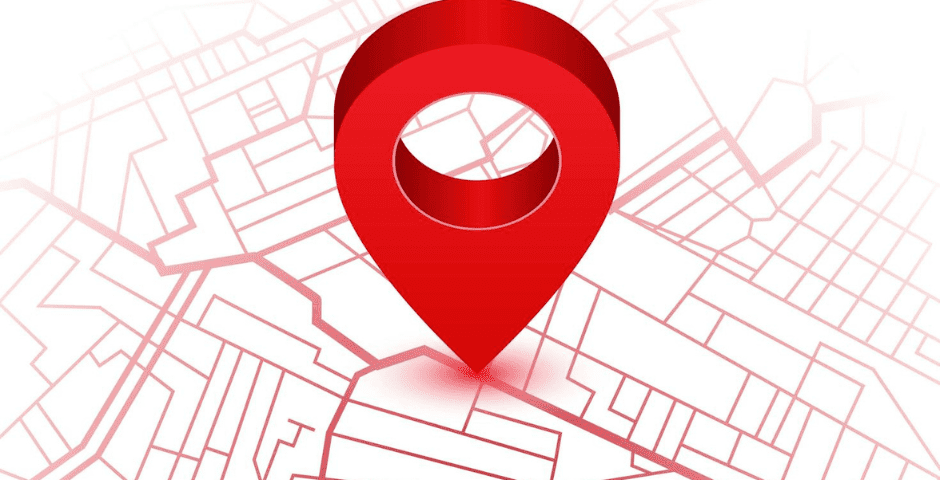
To pin a location on Google map on a desktop, you can follow these steps:
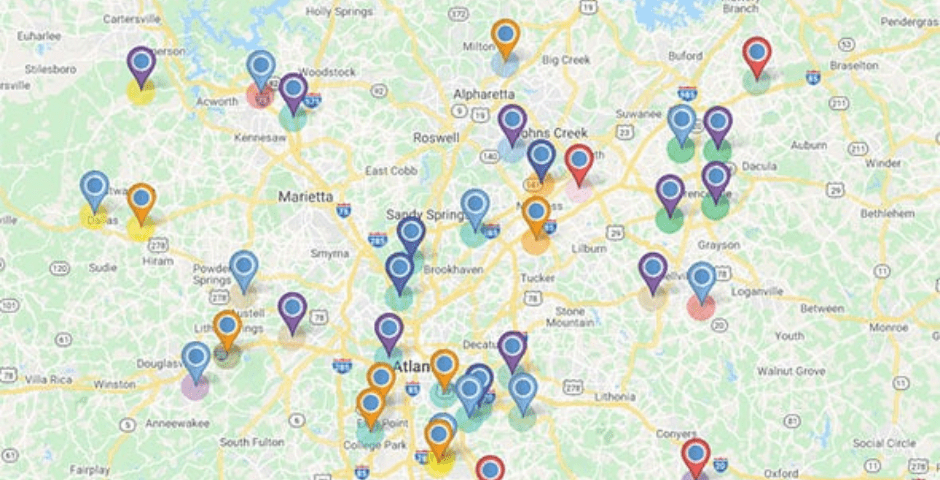
Google Maps allows an individual or business to mark more than one location on the maps simultaneously. To drop multiple pins or Google or to add multiple locations on Google, you just need to follow these steps:
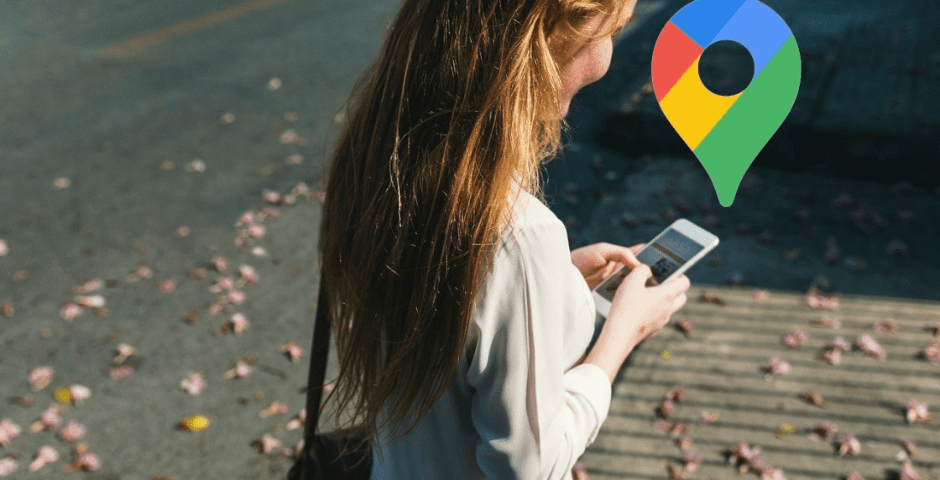
Once you pin a location on your device, it is quite simple to share it over any platform. You just need to follow two or three simple steps.
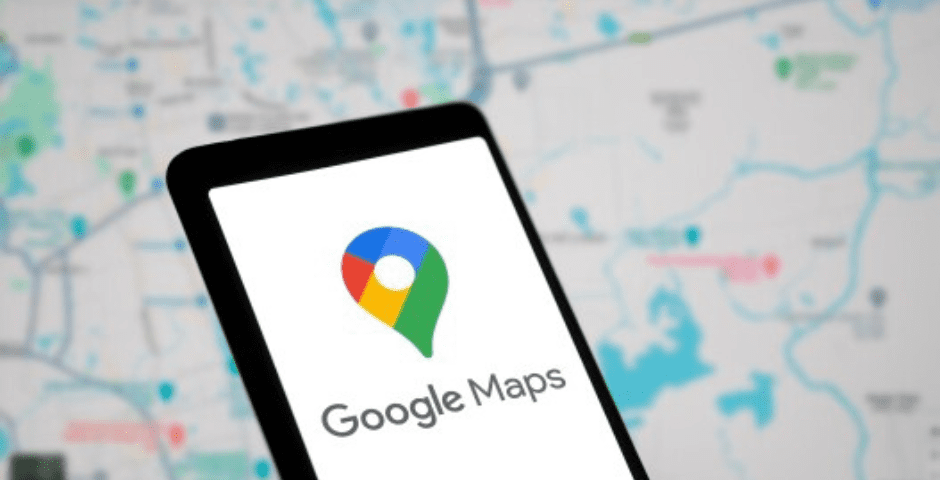
It is easy and simple to locate a particular location for navigation or sharing purposes. Pining a location on Google Maps allows one to mark important locations, add essential notes or descriptions, and share the location for meeting or gathering purposes.
Apart from these basic features, Google Maps also provides some advanced features, including Geocoding (converting addresses into coordinates for accurate location), Direction API (providing directions to different modes of transportation such as driving or walking), and Places API (providing the location of established businesses, landmarks, points of interest, and any particular place worldwide).
These Google Maps features shape the world of businesses and help their customers locate themselves anywhere in the world. You can also take advantage of these enhanced features, you can contact Foreignerds and customize how your Google Maps works with the help of their AI tools and software development services.
Yes, you can remove a pin location from Google Maps by visiting “edit my pin” and choosing the delete this pin option.
Yes, by entering the location’s coordinates, you can search for the particular location and pin it on Google Maps.
Yes, you can save a pin location on Google Maps to access it later.
Open Google Maps and look for the “saved” tab. There, you will find your saved pins.
Yes, you can edit and Change a pin location on Google Maps.
© 2013 - 2025 Foreignerds. All Rights Reserved