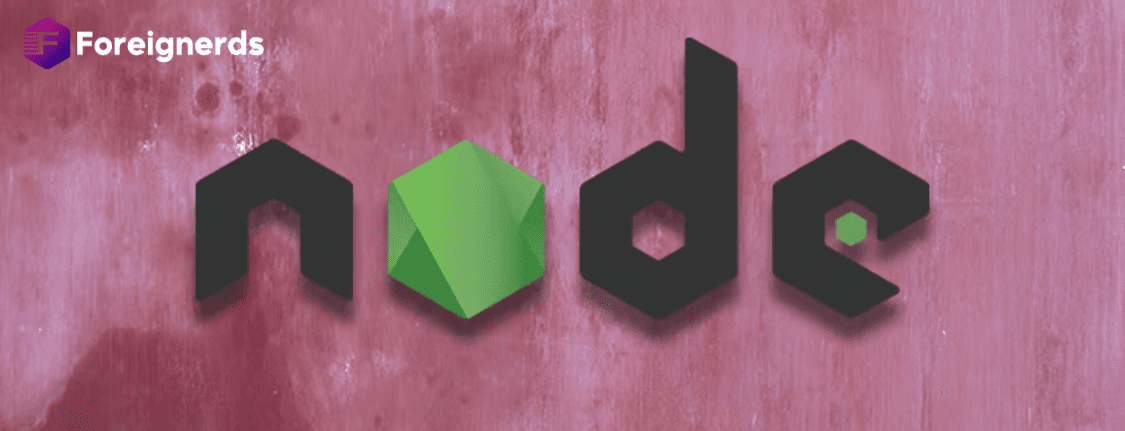If you’re a Windows user interested in diving into the world of Node.js development, you’re in the right place. While it’s common to see developers using Mac or Linux for Node.js, there’s no need to switch platforms. Windows is fully equipped to support your Node.js development journey. This guide will walk you through the process of setting up a robust Node.js development environment on your Windows machine.
Getting Started
Our goal here is to prepare your computer for development so you can start coding without any hurdles. These are the key components we’ll install:
- Node.js: The heart of your development environment.
- Git: Essential for version control.
- Code Editor: Your workspace for writing code.
- MongoDB (Optional): For database needs.
Let’s dive in and get started.
Node.js – The Foundation
Node.js is a cross-platform open-source JavaScript runtime built on Google Chrome’s V8 JavaScript engine. It allows you to write server-side applications in JavaScript. Here’s how to set it up:
- Download Node.js: Visit the official Node.js website and download the LTS (Long Term Support) version, recommended for beginners. At the time of writing, the latest LTS version is 6.11.0.
- Installation: Run the installer and proceed with the default settings. Node.js setup includes the Node Package Manager (NPM), crucial for managing third-party modules. Don’t change any settings related to NPM during installation. The setup also modifies PATH variables, enabling you to run npm commands from the command prompt.
- Verification: To confirm a successful installation, search for ‘Node.js command prompt’ in the start menu and open it. This command prompt is tailored for Node.js and NPM usage. You can verify the NPM version by running ‘npm -v’. Now you’re ready to execute Node.js commands and follow tutorials seamlessly.
Git – Version Control Mastery
Git is the industry-standard version control system. Even if you’re new to it, don’t worry; it’s easy to learn. Here’s how to set up Git on your Windows machine:
- Download Git: Obtain Git for Windows from the official website.
- Installation: During installation, you’ll encounter a crucial step: ‘Adjusting your PATH variable.’ Opt for ‘Use Git from Command Prompt,’ which enables Git commands in both Node.js command prompt and Git Bash (another command-line tool provided with Git).
- Completion: Continue with the default settings by clicking ‘Next’ in the installation process. You can find additional information on Git installation online.
- Verification: Open a command prompt window and type ‘git –version’ to ensure Git is installed correctly.
Choosing a Code Editor – Your Workspace
Selecting a suitable code editor is vital. Here are some recommendations:
- WebStorm: A powerful JavaScript IDE favored by professionals. It’s a paid tool, so consider starting with a free option if you’re just beginning.
- Visual Studio Code (VS Code): Microsoft’s free, open-source code editor. It includes a built-in debugger and supports various languages, making it versatile for Node.js and other development needs.
- Brackets: An open-source code editor available on all platforms. It offers syntax highlighting in multiple languages, an extension manager for added functionality, and features like automatic web page refresh. It’s a personal favorite for many developers.
Feel free to choose any IDE or editor that suits your preferences. You can even start with a simple Notepad if you’re up for the challenge.
MongoDB – Optional Database Setup
MongoDB is a cross-platform document-based database program, commonly used in Node.js CRUD applications. Here’s how to set it up:
- Download MongoDB: Get MongoDB Community Server from the official website.
- Optional GUI: Consider installing MongoDB Compass, a GUI tool for database management.
- Starting MongoDB: Navigate to the MongoDB installation directory (e.g., C:\Program Files\MongoDB\Server\3.4\bin) and run ‘mongod.exe’ to start the MongoDB server. Use ‘mongo.exe’ to interact with the server via the command line or choose Compass for a GUI experience.
- PATH Variable: You can add the MongoDB bin directory to your PATH variable for convenient command-line access.
With these tools and a well-configured environment, you’re now prepared to embark on your Node.js development journey. Happy coding!